
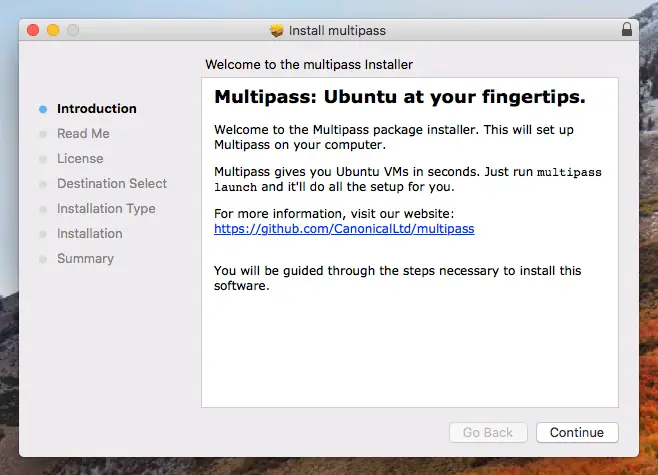
Give the virtual OS a relevant name.Īllocate RAM to the virtual OS. Start VirtualBox, and click on the New symbol. You are now set to install Linux in VirtualBox. You have installed VirtualBox and you have downloaded the ISO for Linux. I am using Ubuntu in this example, and you can download ISO images for Ubuntu from the link below:ĭownload Ubuntu Linux Step 3: Install Linux using VirtualBox You can get this image from the official website of the Linux distribution you are trying to use. Next, you need to download the ISO file of the Linux distribution. It is like installing any regular software on Windows.
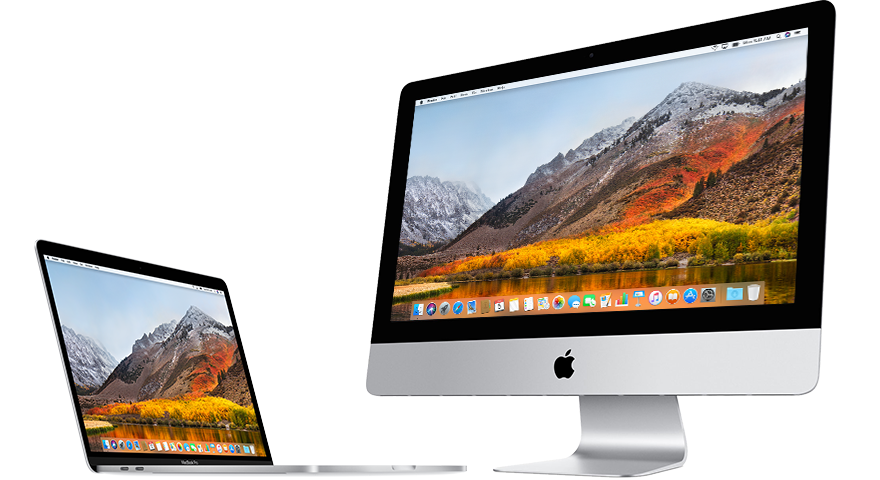
Just double-click on the downloaded .exe file and follow the instructions on the screen. Installing VirtualBox is not rocket science. Go to the website of Oracle VirtualBox and get the latest stable version from here: If you prefer videos, you can watch the one below from our YouTube channel: I am installing Ubuntu 17.10 in this tutorial, but the same steps apply to any other Linux distribution. Make sure to enable virtualization in the BIOS.
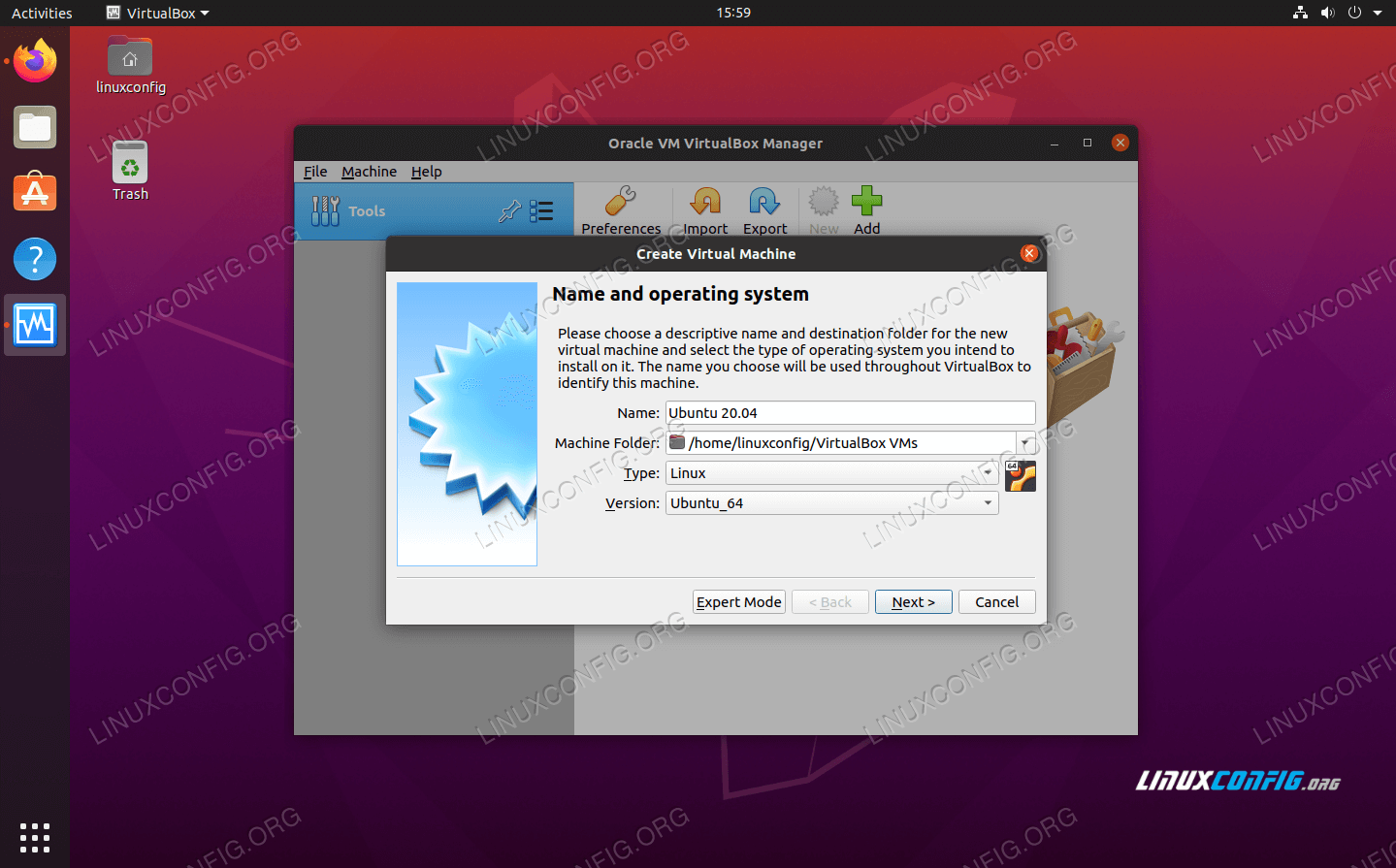
(It can work with less RAM as well, but your system will start to lag while using Linux in the virtual machine.) Windows system with at least 12 GB of free space.

(You can also use some other computer with an internet connection to download these files.)


 0 kommentar(er)
0 kommentar(er)
